-

Как сделать профилактику компьютеру?
29Августа

Доброго времени суток, друзья! Сегодняшний мир трудно представить без современных компьютерных технологий. Компьютеры сегодня являются неотъемлемой частью в нашей жизни. Однако стабильность работы компьютеров зависит не только от качества комплектующих деталей, но и от правильного их обслуживания. В сегодняшней статье я решил затронуть тему профилактики работы компьютера. Я расскажу: что такое профилактика компьютера? Профилактика программного обеспечения, как правильно выполнить чистку компьютерного железа и многое другое.
Что же вообще такое профилактика компьютера? Какие работы проводятся и для чего они нужны? Как нужно правильно делать профилактику компьютера не прибегая к помощи сервис центров. Вы получите необходимые навыки для обслуживания Вашего ПК и сможете сэкономить деньги на обслуживании и ремонте.

Итак, профилактика компьютера подразумевает собой комплекс мероприятий, направленных на предупреждения возникновения неисправностей в системе. Любой компьютер, какими бы техническими характеристиками он не обладал, со временем теряет свою производительность и быстродействие. Также появляется посторонний шум от вентиляторов, обеспечивающих его охлаждение.
Профилактику компьютера можно разделить на две составляющие: профилактику программного обеспечения и непосредственно профилактику деталей компьютера.
Профилактика программного обеспечения связана с тем, что в системе скапливается очень большое количество ненужной информации такой как: остатки старых или ненужных программ, сохраненные страницы с интернета, куски бесполезного кода в реестре и временные файлы. Эта информация замедляет работу системы, затрачивая на себя ресурсы компьютера. Откуда же берется вся эта информация? Ответ прост – мы сами её туда заносим.
К примеру, установили Вы игру, наигрались в неё или всю прошли. Чтобы сэкономить место на жестком диске Вы её удаляете. И если Вы удалили её неправильно, то записи об этой игре остаются в реестре Windows. Чем это Вам мешает, спросите Вы? Процессор обращается по старым, несуществующим ссылкам в реестре, замедляя общую работу системы. Конечно же, небольшое количество неправильных записей в реестре, на производительности процессора никак не повлияет. Однако через год их может скопиться столько, что разница открытия и работы приложений и программ сейчас, с тем, что было, будет уже ощутима. Начнут появляться непонятные системные ошибки. Что делать спросите Вы?
В - первых, в Windows удалять программы следует только через утилиту «Панель управления / установка и удаление программ».
Во - вторых, в Windows необходимо чистить реестр с помощью специальных программ.
Лично я, рекомендую использовать Ccleaner, более простую программу в установке и управлении сложно найти. У неё очень удобный интерфейс и она никогда не удалит ничего лишнего. Данную программу Вы можете скачать с моего сайта в конце этой статьи.
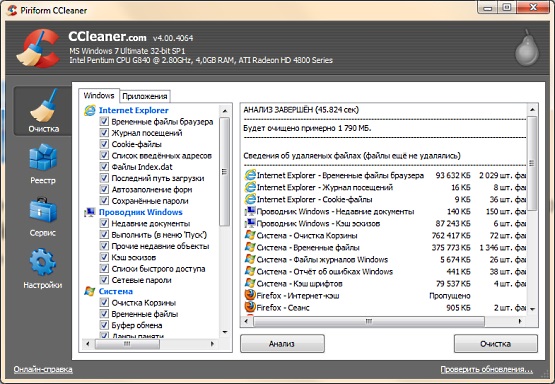
Помимо этих операций необходимо проводить дефрагментацию жёсткого диска, которая фактически является основой профилактики программного обеспечения. Для чего же она так нужна?
Попробую привести простой пример. Когда Вы устанавливаете программу на ваш компьютер, её файлы записываются на винчестер (жесткий диск) Вашего ПК в маленькие ячейки кластеры. Кластер - это минимальная единица хранения данных на жестком диске. Устанавливаемая программа записывается на множество свободных соседних кластеров. Установив на компьютер несколько десятков таких программ, а со временем загружая для них обновления, и удаляя ненужные программы, может оказаться, что файлы от одной программы записаны по кластерам с разных участков жесткого диска. И когда мы обращаемся к данной программе, нам приходится ждать, пока процессор просканирует все участки винчестера. Следовательно, программа работает медленнее. Таким образом, чем больше мы устанавливаем, обновляем и удаляем программы, тем сильнее перемешиваются файлы различных программ на жестком диске. Дефрагментация проводит сканирование и сортировку кластеров на винчестере, что приводит к ускорению работы всей системы.
Также, если у Вас подключен интернет, необходимо защитить компьютер от вредоносных программ, таких как «трояны», «черви» и «вирусы». Для надежной защиты желательно ставить двойное ограждение. В - первых, это брандмауэр (как правило, он встроен в Windows, хотя его можно и заменить на более любимую Вами версию). Ну, а во – вторых, это, конечно же, антивирус.
Брандмауэр - это программа, не позволяющая отсылать данные с Вашего компа в интернет, а также проникать из него в Ваш компьютер. Брандмауэр содержит в себе список программ, которые могут выполнять определенные действия. У меня был случай, когда я с приятелем хотел сыграть в игрушку по сети. Связь не устанавливалась, хотя компьютеры видели друг друга. Чуть позже выяснилось, что попытки соединения игры блокировались брандмауэром. Я поместил exe (исполняемый) файл для игры в список с разрешенными программами. В результате мы смогли спокойно играть, не нарушая безопасности компьютера.
Антивирус должен быть надежен и обеспечен последними антивирусными базами. Обновленные антивирусные базы смогут защитить ваш компьютер от новых вирусов. Широкое применение получили такие антивирусы как Panda Antivirus, DrWeb, Антивирус Касперского, Symantec Antivirus. Вы можете пользоваться любым, какой Вам больше нравится. Лично я, пользуюсь Касперским. Он надежен, прост в исполнении и у него регулярно выходят обновлённые базы.
Профилактика основного компьютерного оборудования. Как выполнить профилактику работы компьютера? Основными врагами компьютерного оборудования являются пыль, влага, вибрация и температура.
При данном виде профилактике, в первую очередь необходимо отключить питание компьютера, и вытащить с задней панели системного блока все провода. Системный блок удобнее всего разместить на каком-нибудь столе, после чего можно снимать крышку.

Бороться с пылью можно довольно просто. Необходимым орудием может служить обычный домашний пылесос. В идеале, конечно же, лучше вообще разобрать весь компьютер, но это можно делать только в том случае, если вы уверены, что сможете его, потом собрать. Так же не стоит его разбирать, если он на гарантии и опломбирован.
Если же все нормально, и Вы его разобрали, важным параметром является удаление пыли из радиаторов (железных ребристых болванок предназначенных для рассеивания тепла) и кулеров (вентиляторов). Также очень важно удаление пыли с поверхности платы. Поскольку пыль обладает электропроводимостью и при неблагоприятных условиях она может вывести плату из строя.

После удаления пыли, кулер на процессоре желательно снять. Для наилучшего теплообмена, поверхность между ним и процессором покрывают термопастой, которая со временем теряет свои теплопроводные свойства. Во время профилактики старую термопасту необходимо удалить тряпочкой, протереть место контакта спиртом и нанести тонкий слой новой термопасты. Контакты на видеокарте и оперативной памяти можно почистить обычным ластиком, после протереть спиртом.
Я советую так же извлекать блок питания. Он легко разбирается, и из него тоже необходимо удалить пыль.
Также предлагаю Вам посмотреть видеоролик, как пропылесосить компьютер самостоятельно, легко удалить всю пыль и грязь из системного блока.

После очистки от пыли необходимо провести визуальный осмотр плат с целью поиска «потекших» конденсаторов. Наличие таковых может приводить к неправильной работе компьютера и в случае обнаружения таковых необходимо заменить поврежденную плату.
Необходимо так же обратить свое внимание на вентиляторы. И, если Вы заметили, что какой-нибудь из них вращается плохо, его можно разобрать и смазать, или же заменить на новый.
После проведения профилактики основного компьютерного оборудования, можно приступить к сборке компьютера, очень внимательно проверяя правильность подключения деталей.
До того, как Вы закроете крышку, я советую подключить шнур питания, клавиатуру и монитор, включить компьютер и посмотреть, как будут вращаться вентиляторы, не будет ли посторонних шумов. Зайти в биос, при включении компьютера это, как правило, делается с помощь клавиши Delete, и посмотреть температуру CPU. Она должна быть меньше 60 0С. Если она больше, значит, Вы неправильно установили кулер на процессор, между ними осталась щель, и Вам необходимо, выключив компьютер, снова снять кулер и установить его заново.
В завершающем этапе профилактики компьютера Вам необходимо закрутить крышку на системном блоке, подключить к задней панели всё необходимое оборудование, и, включив компьютер, проверить работоспособность системы. В случае какой-либо неисправности Вам необходимо все заново разобрать и проверить. Основными неполадками являются не до конца вставленные платы видеокарты или оперативной памяти, а также, если Вы забыли подключить какой-нибудь из проводов питания внутри системного блока.
Помните, что как высокие, так и низкие температуры плохо влияют на работоспособность компьютера и могут привести к его поломке. Так же необходимо беречь компьютер от вибрации, так как она может привести к порче Вашего жесткого диска.
В целом же, выполнить профилактику компьютера совсем несложно, а её регулярное выполнение значительно продлит срок службы Вашего «электронного друга», и избавит Вас от лишних трат. Если у Вас есть вопросы, буду рад ответить на них в комментариях.
В рубрике «Мотивация – путь к успеху» сегодня такая картинка:

Как вам статья? Надеюсь, тема: «Как выполнить профилактику работы компьютера?» была вам интересна, и вы нашли здесь для себя что-то полезное. Не забудьте подписаться на обновление моего сайта по e-mail.
Внимание! Всех приглашаю в свою группу Вконтакте! Давайте делиться анонсами своих статей на стене этой группы! Думаю, она станет неплохим источником трафика для каждого блоггера!На этом всё. С уважением, Павел Макаров.
P.S. Буду рад комментариям к этому посту.
-

Комментарии
2






